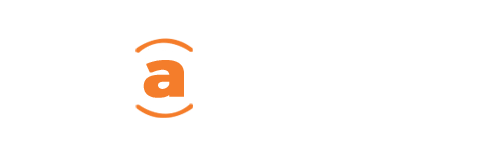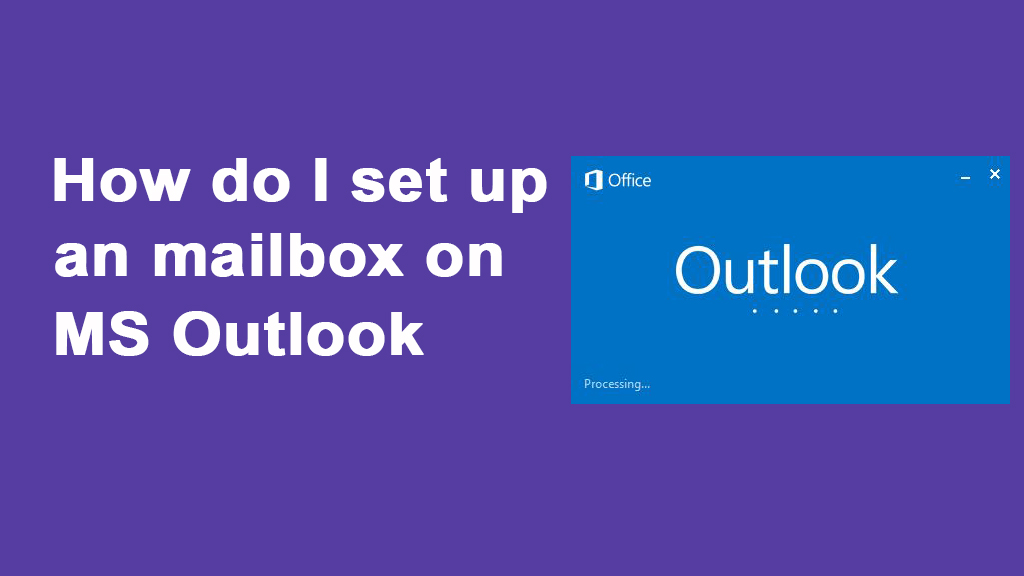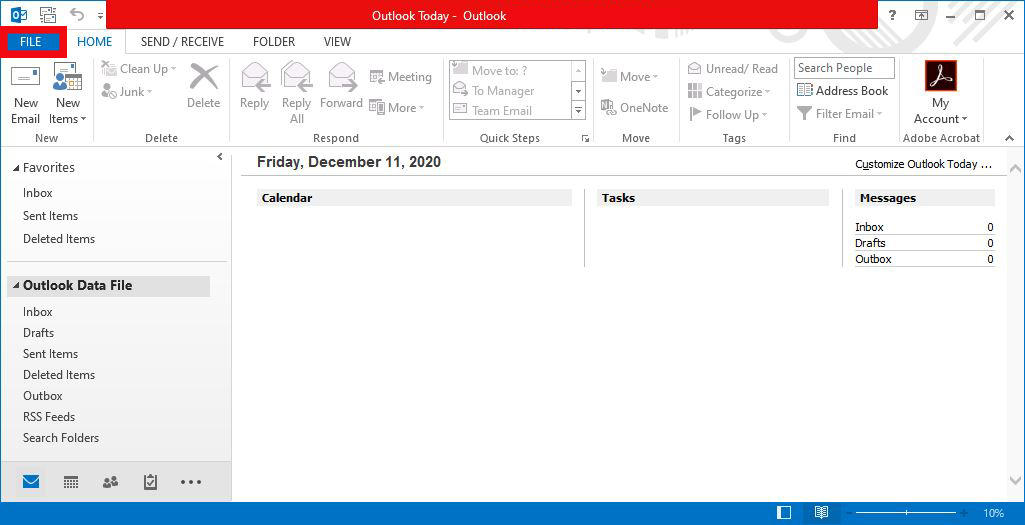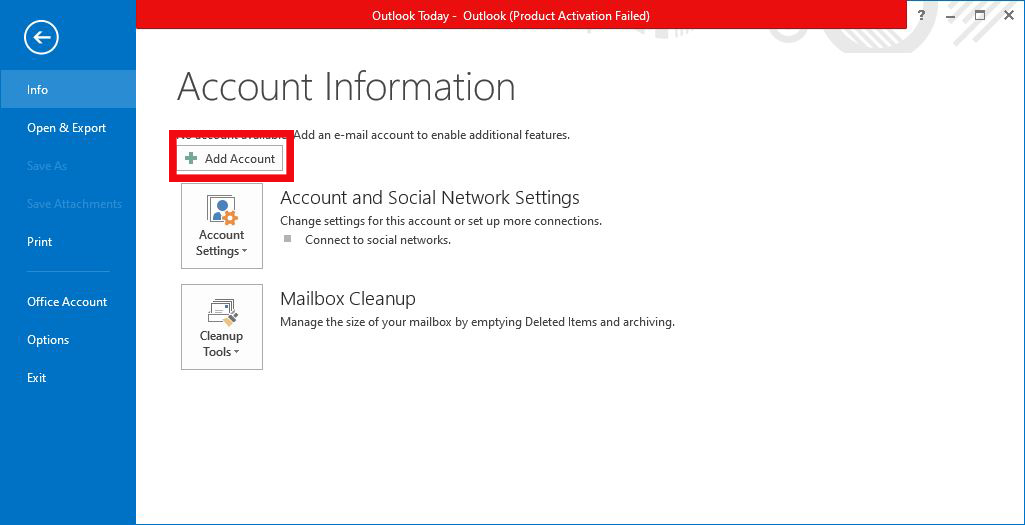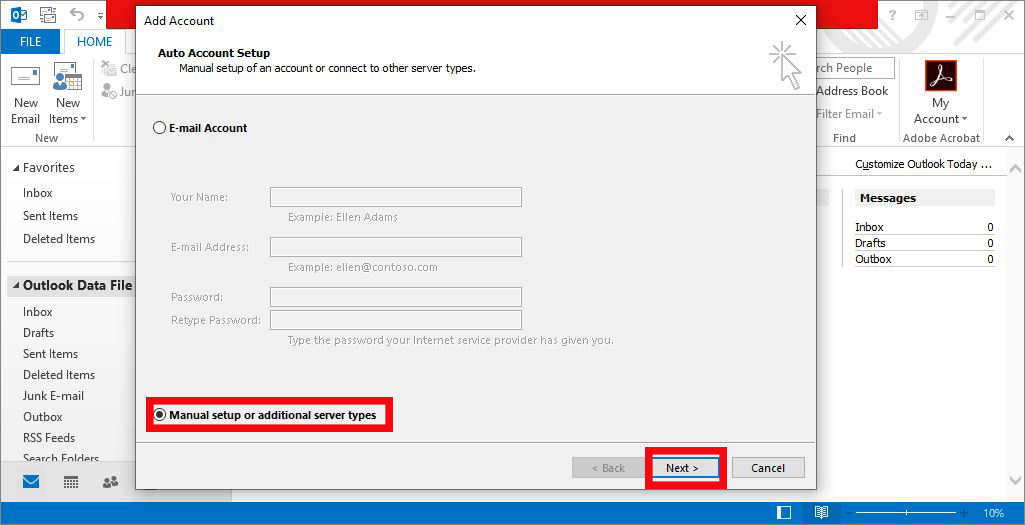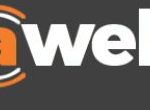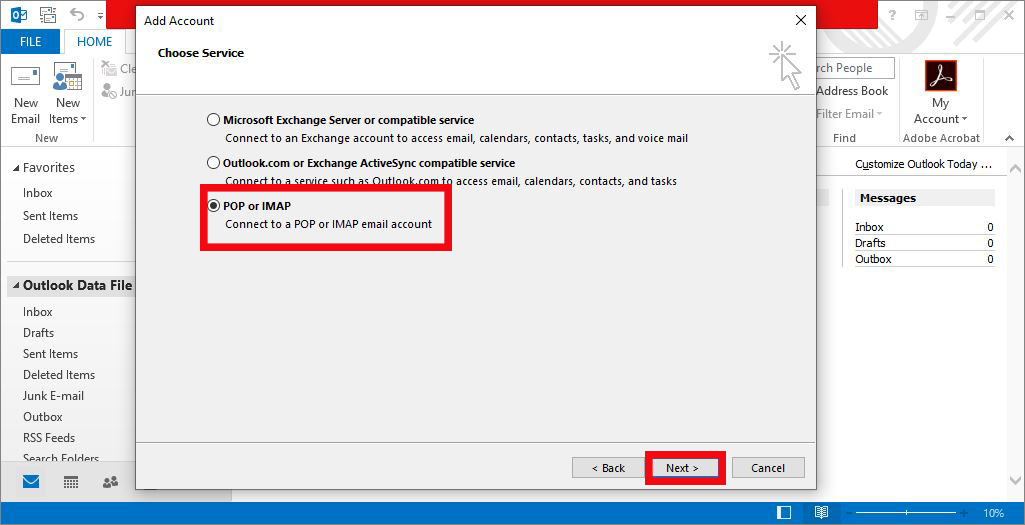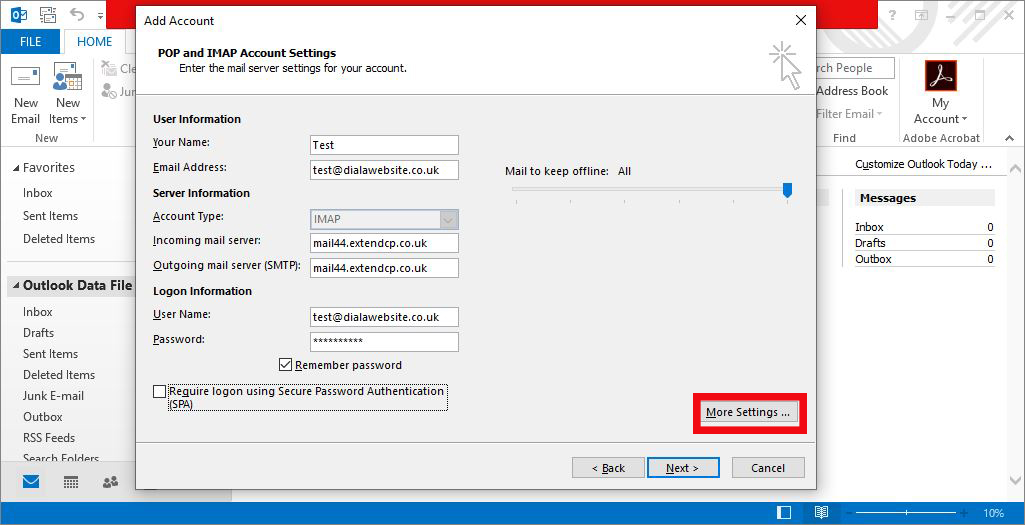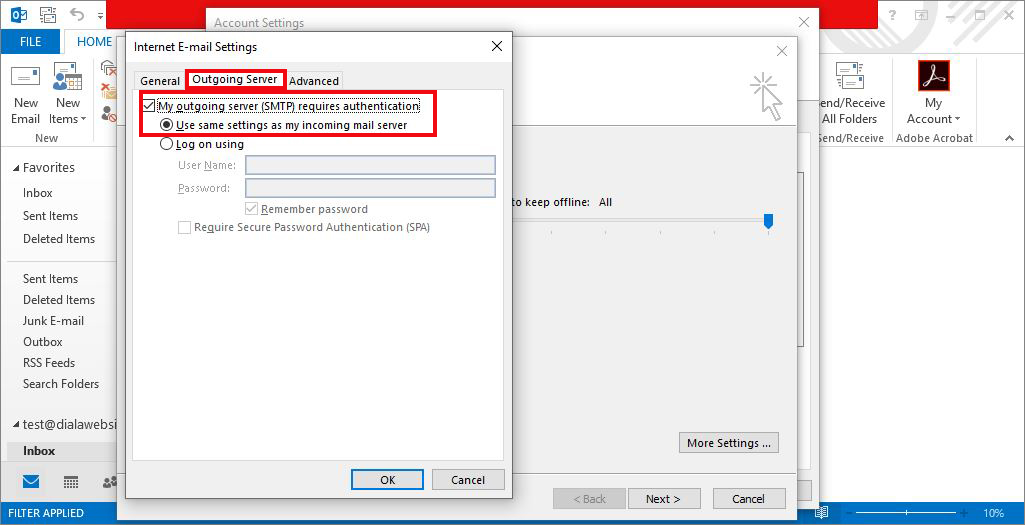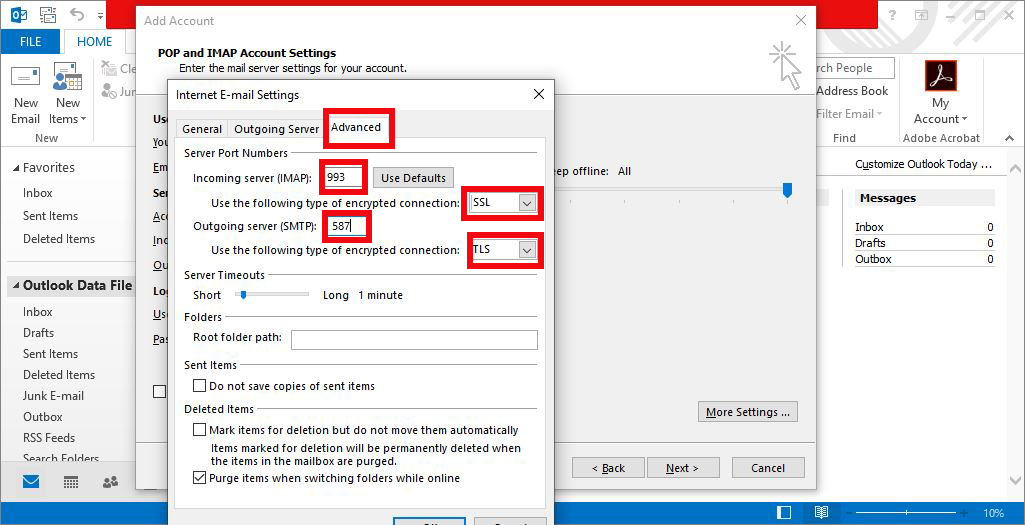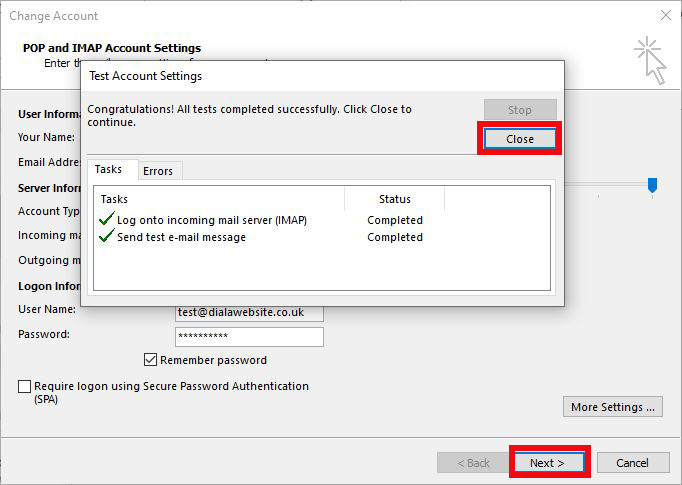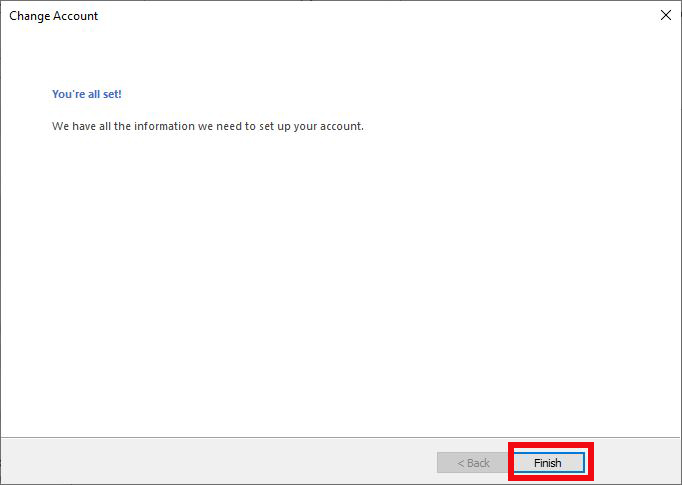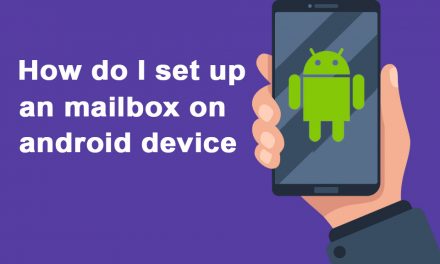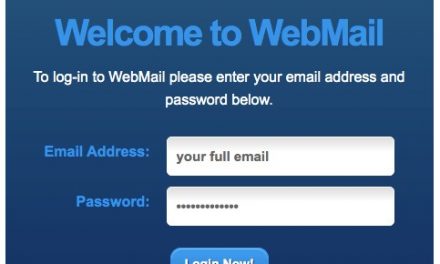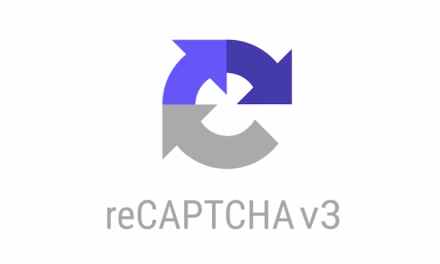The following guide shows you how to set up a mailbox on MS Outlook.
You will need the following settings for your mailbox:
User Name: provided by your admin (usually your full email address)
Password: provided by your admin
Incoming IMAP Server: provided by your admin
Incoming IMAP Server Port: 993
Incoming IMAP SSL: SSL
Outgoing Mail Server: provided by your admin
Outgoing Mail Server Port: 587
Outgoing Mail Server SSL:TLS
Once you have the above information then follow the following step-by-step guide to set up an email account on Ms Outlook.
1.Launch MS Outlook, then click the File.
2.Click on Add Account.
3.In auto account setup choose Manual setup or additional server type and Click Next.
4.In Choose Service choose POP or IMAP and Click Next.
5.Enter your User Information, Server Information and Logon Information and click More Setting.
6.In Internet E-mail Settings click on Outgoing Server Tab check on My outgoing server (SMTP) requires authentication and choose use same settings as my incoming mail server and Click Advance Tab.
7.In Advance tab
Incoming server (IMAP) 993.
Use the Following type of encrypted connection SSL.
Out server (IMAP) 587.
Use the Following type of encrypted connection TLS and click OK.
you will be back on POP and IMAM Account Settings Window.
8. In POP and IMAM Account Settings Window click Next.
Test Account Settings window will open test Log onto incoming mail server(IMAP) and Send test e-mail message.
Click Close and again click on Next.
9.Click Finish